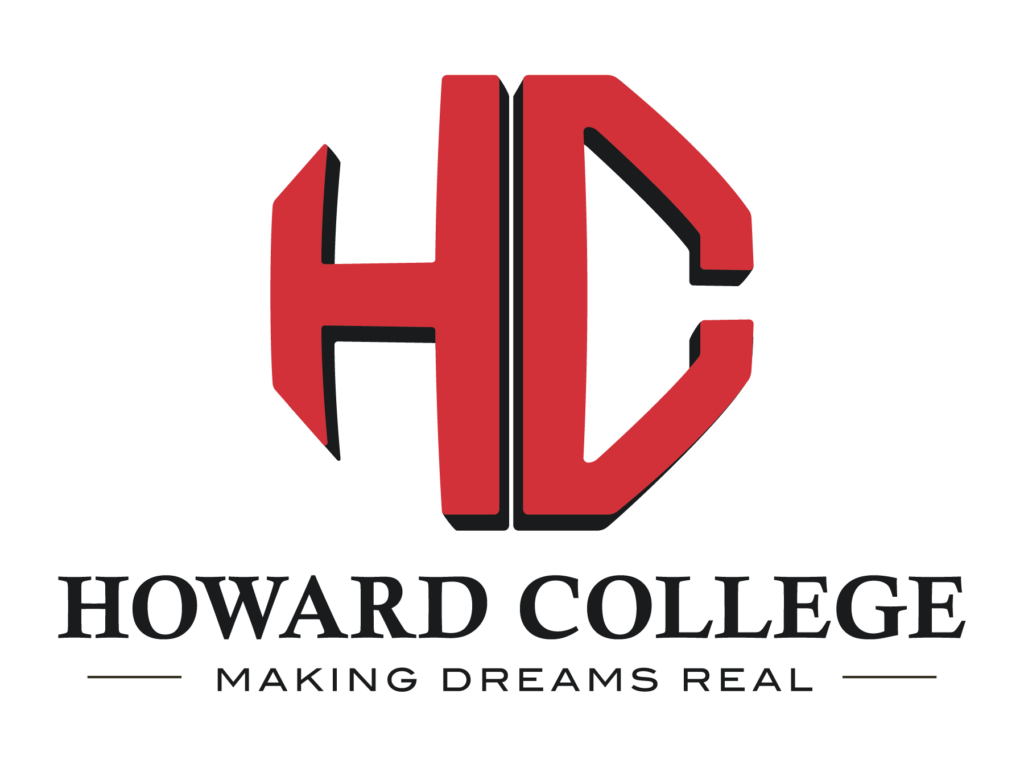Signing into services at Howard College requires an HC username and password. After set-up, you will use the same username/password combo for everything at HC.
Blackboard Help
(432) 264-5106
Big Spring IT
(432) 264-5055
San Angelo IT
(325) 481-8300 ext: 4357
SWCD IT
(432) 264-3588
This page is where you will find instructions for setting up your access to Howard College systems.
Please choose below if you are a student or an employee.
Student System Access
I'm new to HC. How will I receive my username and initial password?
Students new to Howard College (HC) or the SouthWest College for the Deaf (SWCD) will receive their usernames and initial passwords via an acceptance letter emailed to your personal email address within two business days of successfully submitting your application to HC/SWCD.
Which systems will use the same username/password combination at HC/SWCD?
*MyHC, Blackboard, Student Email, Campus Computers, Office 365, Outlook App, Zoom, Rave (mobile alert system)
*This list will be updated as systems are added/removed from the single login network at HC/SWCD.
STUDENT USERNAMES
Choose your ID type to proceed

STUDENT PASSWORDS
Students who are new to HC will be given an initial default password. This initial password will be capital ‘H’ plus a lower case ‘c’ plus your ‘birthyear’ followed by the ‘last 4 digits of your student ID’. (no dashes or spaces).
Example: Using Howie Hawk’s student ID number of 123456789, and birth year of 1945, Howie’s initial password would be Hc19456789. Replace Howie’s information with your own.
My initial password works! What do I do next?
Click the “Set Up 2-Factor Authentication” tab above and follow the step-by-step instructions.
My password still does NOT work. What do I do?
Click the “24/7 Password Support Options” tab above to contact support.
STUDENTS AT HC/SWCD:
Once you have your username and working password, follow the step-by-step instructions below to set up your two-factor authentication with office.com so that you can change your password to something you prefer to use. Remember to use a strong password and keep it secure!
- Browse to office.com.
- Click the Sign-in link in the middle or upper right corner as shown below.
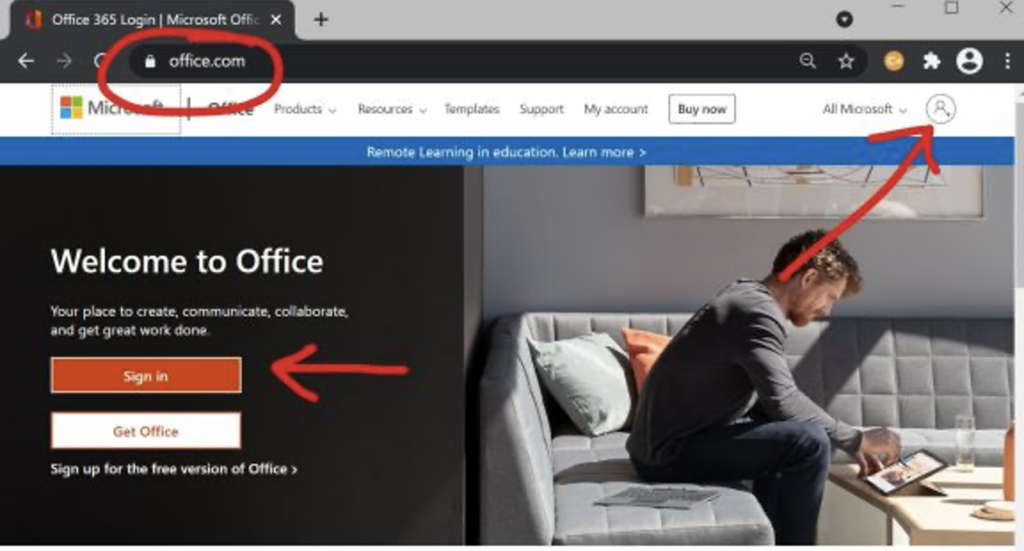
3. Log into office.com using your HC/SWCD student email address. Your student email address consists of the first letter of your first name plus your full last name plus the first 4 digits of your student ID number plus @stu.howardcollege.edu.
Students, in the example below you will replace your information for Howie Hawk’s information.
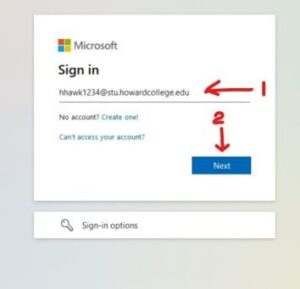
4. Enter a recently reset password or the same password you are successfully using for Blackboard, MyHC and/or campus computers.
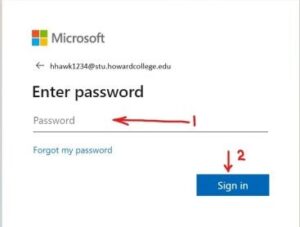
5. You know you have been successful the first time you log in when it asks you to set up “more information” as shown below.
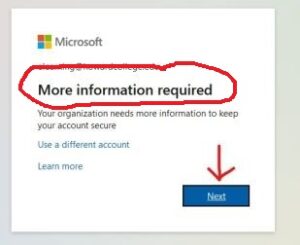
6. Follow the on-screen prompts by setting up the date/time zone, security questions and then by entering your mobile phone number so that two-factor authentication can be used at any time to verify your identity.
7. Once you have set up your security information, you’ll click the Outlook icon to access your HC/SWCD email. It will be a blue square with an ‘O’ for Outlook as shown below.

8. Don’t forget! Once logged into office.com, you can click “Install Office” located in the upper right area. You may install the Office 365 apps such as Word, Excel, PowerPoint, etc., for free on up to five (5) devices. See the image below.
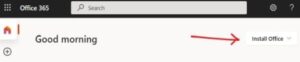
Please keep in mind that any time you need to reset your own password, you should browse to office.com, enter your email address and choose “Can’t access your account?” or “Forgot Password?“. Then the system will allow you to answer your security questions. It will then send you an access code to the mobile number you entered previously. Once completed, the system will allow you to choose a new password. Remember, any time you change your password, it will change it for all the services mentioned at the top of this page.
I’M HAVING TROUBLE LOGGING INTO OFFICE.COM:
Click the “24/7 Password Support Options” tab above for information on how to contact support.
24/7 PASSWORD SUPPORT OPTIONS
Call 432-264-5106
This is our automated password reset system. If the signal is busy, please wait a few minutes and try again. The system can only answer eight (8) calls at a time. Once the call goes through, listen to the options. Choose option 1, select Student, follow the prompts. Students will need their HC student ID number, last 4 of their ssn and birth date handy so you can enter them when prompted. You’ll want to write down your reset password which will be a capital ‘H’ small ‘c’ plus a 5-digit random number. You can have the system repeat the password until you are sure you have it written correctly. Store your reset password securely.
*ALWAYS* include: your Name, your HC student ID number, the last 4 digits of your SSN and your birth date! If you do not include this information, we are required by law to request your identifying information. Be sure to reply! To save time, just include this info in your original email. Save this email address for any other questions or assistance you may need throughout the semester.
- Once you have a reset password, click the “Set Up 2-Factor Authentication” tab above to complete the process.
Employee System Access
I'm new to HC. How will I receive my username and initial password ?
New employees will receive their Howard College/SWCD username and initial password from either the IT department or their hiring supervisor.
Which systems will use the same username/password combination at HC/SWCD?
*MyHC, Blackboard, Employee Email, Campus Computers, Office 365, Outlook, Zoom, Upswing, Rave (mobile alert system), EAB, Concourse
*This list will be updated as systems are added/removed from the single login network at HC/SWCD.
EMPLOYEE USERNAMES
Use the first letter of your first name, plus your “full” last name unless otherwise instructed by IT. Example: My name is Howie Hawk and I work for HC/SWCD. Following the statement above, my username would be hhawk. Replace Howie’s information with your own.
NEW EMPLOYEE PASSWORDS
Employees who are new to HC will be given an initial password. This initial password will be provided by either the IT department or your hiring supervisor.
NEXT STEP?
Employees should click the “Set Up 2-Factor Authentication” tab above to follow the step-by-step instructions. This step is extremely important! Please do not skip it.
Once you have a working username and password follow the step-by-step instructions below to set up your two-factor authentication with office.com to change your reset password to something you prefer to use. Remember: Use a strong password and keep it secure!
- Browse to office.com.
2. Click the Sign-in link in the middle or upper right corner as shown below.
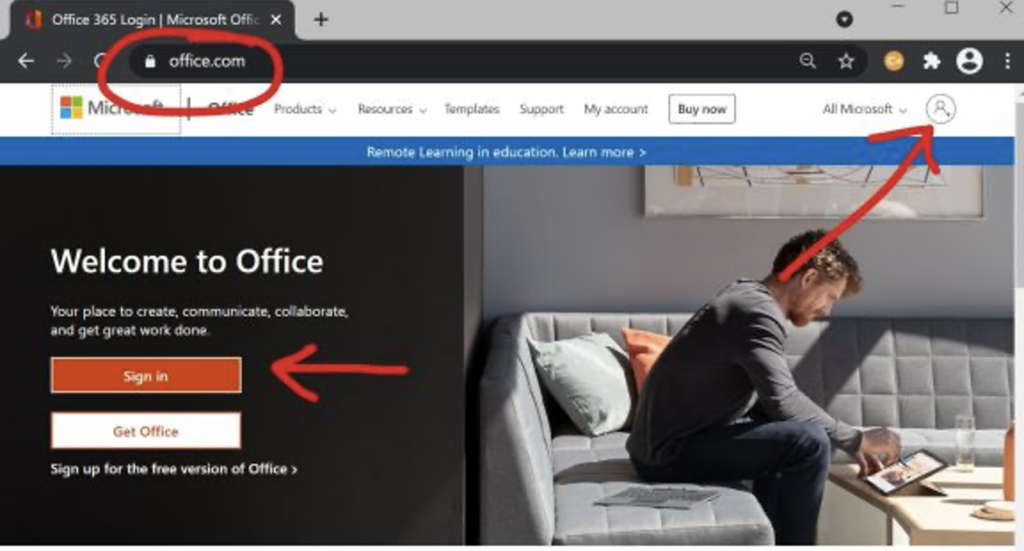
3. Login using your employee email address. Employee email addresses consist of the username provided by IT or supervisor plus @howardcollege.edu. Then enter a working password. In the example below you will replace your employee email address information for Howie Hawk’s information.
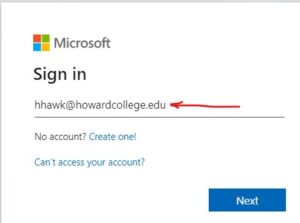
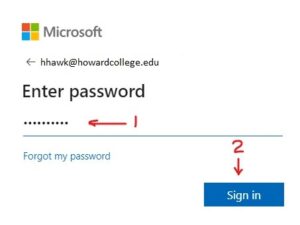
4. You know you have been successful the first time you log in when it asks you to set up “more information” as shown below.
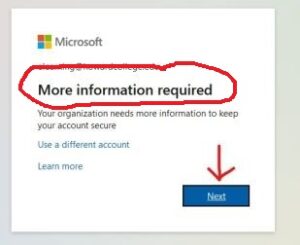
5. Follow the on-screen prompts by setting up the date/time zone, security questions and then by entering your mobile phone number so that two-factor authentication can be used at any time to verify your identity.
6. Once you have set up your security information, you can click the Outlook icon to access your HC/SWCD email via the “web browser.” It will be a blue square with an ‘O’ for Outlook as shown below.

7. Don’t forget! Once logged into office.com, you can click “Install Office” located in the upper right area. You may install the Office 365 apps such as Word, Excel, PowerPoint, etc., for free on up to five (5) devices. See the image below.
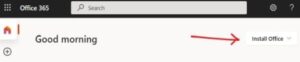
Please keep in mind that any time in the future should you need to reset your own password, you may browse to office.com, enter your email address and choose either “Can’t access your account?” or “Forgot Password?“. Then the system will allow you to answer your security questions. It will then send you a verification access code to the mobile number you entered previously. Once completed, the system will allow you to choose a new password. Remember, any time you change your password, it will change it for all the services mentioned at the top of this page.
I’M HAVING TROUBLE LOGGING INTO OFFICE.COM:
Click the “24/7 Password Support Options” tab above for information on how to contact support.
-EMPLOYEE EMAIL ADDRESSES
Employee email addresses are their username plus @howardcollege.edu.
-EMPLOYEE EMAIL PASSWORDS
Login using either a recently reset password or the same password you are successfully using for MyHC, Blackboard, Office.com or your HC/SWCD computer network login.
24/7 PASSWORD SUPPORT OPTIONS
-As an HC/SWCD employee, if you have access to Blackboard, you can call 432-264-5106
This is our automated password reset system. If the signal is busy, please wait a few minutes and try again. The system can only answer eight (8) calls at a time. Once the call goes through, listen to the options. Choose Option 2, select Faculty, follow the prompts. You will need your the last 4 of your ssn and birth date handy so you can enter them when prompted. After verification, you will need to write down your temporary reset password. Then follow the instructions located in the “Set Up 2-Factor Authentication” tab above.
–If you do not use Blackboard or if the automated system is unable to reset your password, then email blackboard@howardcollege.edu
When emailing blackboard@howardcollege.edu, please be sure to include your name and that you are an HC/SWCD employee.