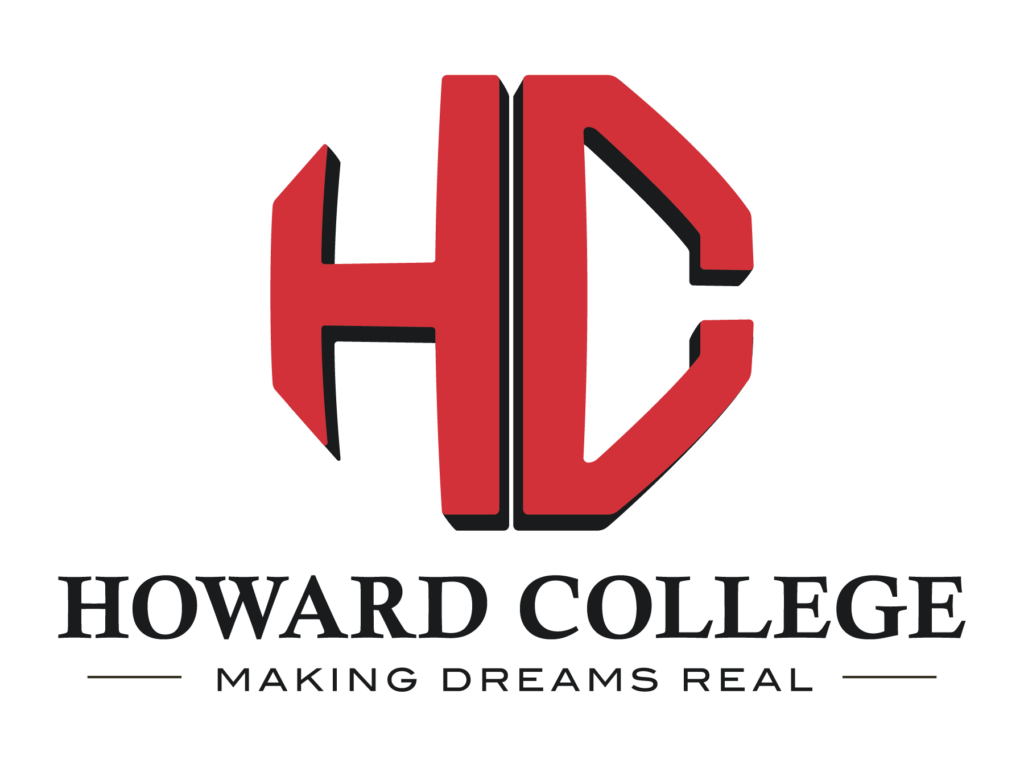Public Information, Marketing, and Communications
The Information and Marketing Department is the media and public relations channel of Howard College (HC), disseminating information that reflects and supports the college’s mission, vision, and values. Information and marketing personnel are committed to providing timely, accurate and consistent information to both internal and external audiences, in order to build positive and effective relationships with our community, with HC faculty, staff and students, and with the media.
Marketing & Media Relations Contacts
All media contacts and/or requests for information, interviews, statements or comments are handled by the Information and Marketing department. HC administration, faculty, staff or students who are contacted by the media should refer the individual(s) initiating the contact to the Information & Marketing Office personnel at the following locations:
Big Spring - Lamesa - SWCD
Cindy Smith
Chief Student Success/Public Information Officer
csmith@howardcollege.edu
(432) 264-5034 or (432) 517- 0073
Mick Sudano
District Web Administrator/Director of Marketing Big Spring Area
msudano@howardcollege.edu
(432) 264-5059
Nick Cantu
Director of Sports Information and Social Media
ncantu@howardcollege.edu
(432) 264-5692
San Angelo
San Angelo:
Kaitlyn Brosh
Director of Marketing, Outreach, and Student Life
kbrosh@howardcollege.edu
(325) 481-8300 ext. 3326

This policy is not intended to restrict or impede media access, but rather to enhance the quality of media access and communications by:
- preventing confusion regarding media contact procedures and priorities
- avoiding the possible dissemination of inaccurate or prematurely released information
- facilitating scheduling of media contacts with the best possible source(s) of information
- minimizing distractions that might impact HC students’ learning processes
- preserving the privacy of our students
Howard College makes every effort both to respond to the requests of media representatives in a timely manner and to provide reasonable access to our faculty and staff. Positive partnerships with our local media outlets are crucial to keeping our public informed and we strive to maintain open, candid and professional communications with our media partners.
News & Publications
For archived college district news releases and stories, please click here.
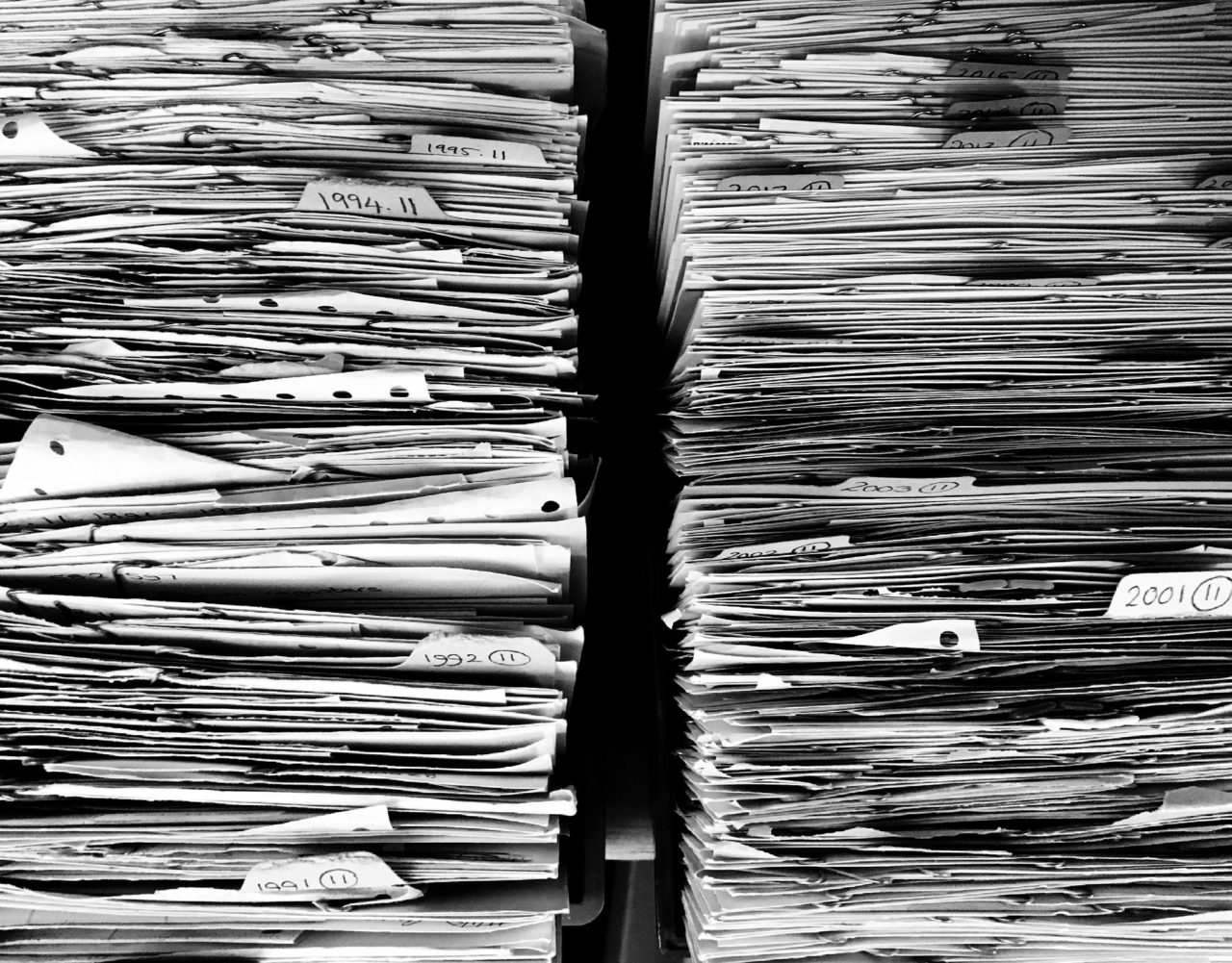
Public Information / Open Records Act Requests
Howard College is in compliance with the Open Records Act. Outside parties who wish to make a formal request for public information shall send in a written request including details of information requested and format for distribution. All written requests for public information should be sent to:
By email, standard mail, or in person:
Cindy Smith – Chief Student Success/Public Information Officer
csmith@howardcollege.edu
Howard College
1001 Birdwell Lane
Big Spring, Texas 79720
All requests will be reviewed and, following established policy, a determination will be made as to whether or not the information requested is public in nature. If the information is determined to be public in nature, the requesting party will be charged according to established policy and will not exceed the legal amount established by H.B. 6 (Article 6252-17a, Vernon’s Revised Civil Statutes of Texas). The requesting party will be notified of charges for approval prior to processing the request.
If the information is determined to not be public in nature, the requesting party will be notified and the information will not be released.
The guidelines established in Open Records Act will be followed at all times.
Design Set
The Information & Marketing Department handles all advertising, graphic design, photography, web design and publishing for the Howard County Junior College District. Requests for any college logos, print, video or web materials should go through this office including requests for customized Howard College letterheads and business cards.
If you need official Howard College print materials including Business Cards or Letterheads, please submit a request. To request a copy of the official design set, click here. To request other print materials please call (432) 264-5059.

Howard College has defined official policy for the use of colors, seals, and logos in any online or print materials which are created to represent the college (either as a part or a whole). Materials designed to represent the college must follow these guidelines and should be designed or approved by the Department of Information and Marketing.
Please refer to this document for guidelines on using official colors, seals, and logos. It is not our intent to stifle creativity with these guidelines, but it is our intent to brand Howard College and the Southwest Collegiate Institute for the Deaf (SWCD) by conveying consistent messages and visual images to our various audiences. We wish to outline a consistent set of colors, logos and symbols to be used across all media, including print, web, video, and any promotional materials used by or representing Howard College.
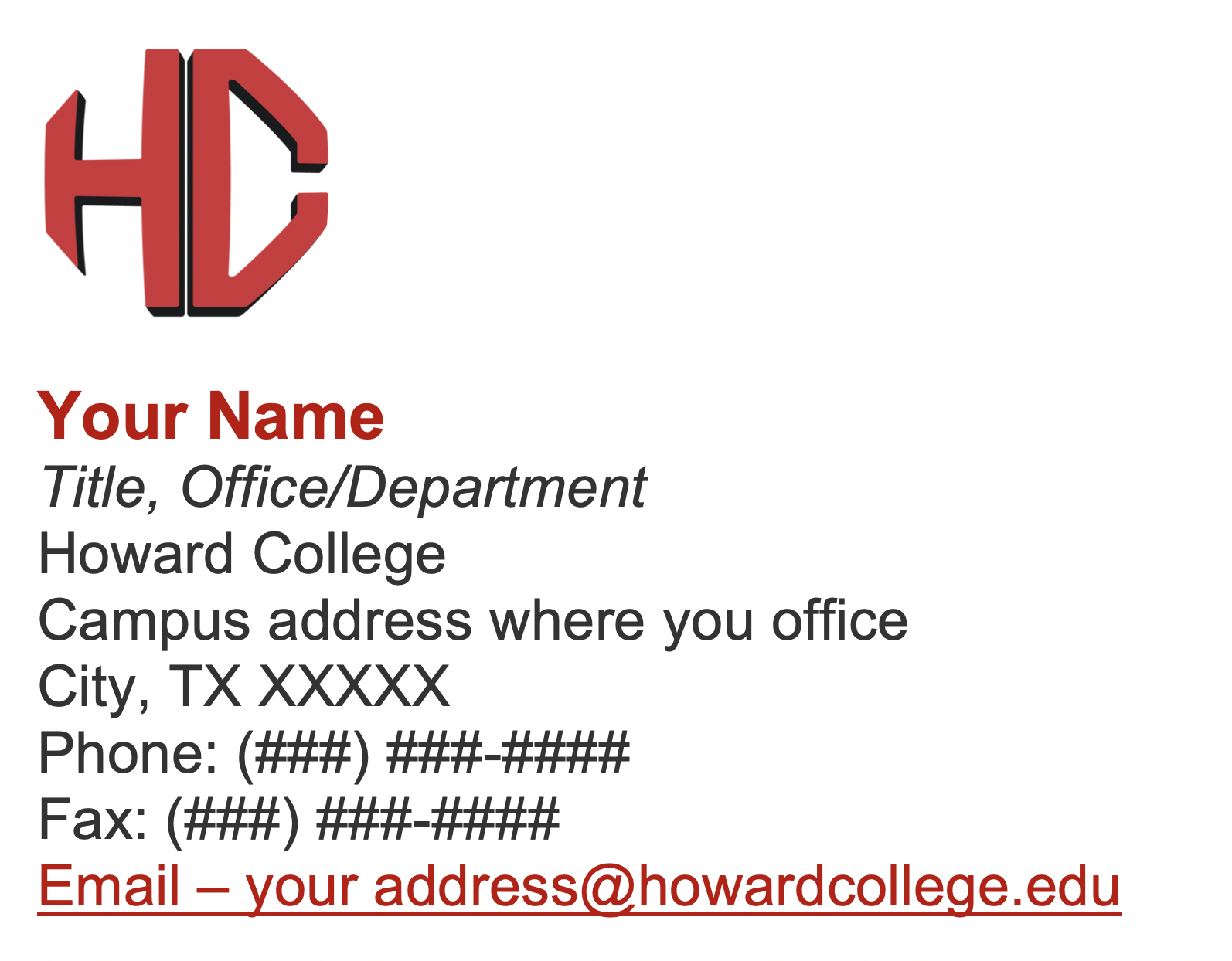
Email Signature Templates
We do not mandate or require a standardized email signature to be used on Howard College email accounts. However, we are providing this template and a recommendation to use this guide to format your email signature. By using a standard template we can ensure a consistent image and amount of information being provided through our email communications.
Instructions for setting up your email signature can be found below.

Your Name
Title, Office/Department
Howard College
Campus address where you office
City, TX XXXXX
Phone: (###) ###-####
Fax: (###) ###-####
Email – your address@howardcollege.edu
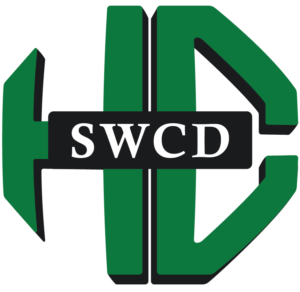
Your Name
Title, Office/Department
Howard College/SWCD
SouthWest College for the Deaf
Address where you office
City, TX XXXXX
Phone: (###) ###-####
Fax: (###) ###-####
Email – your address@howardcollege.edu
- Highlight the entire signature above and copy it to your clipboard by pressing Ctrl-C (Command-C on a Mac) or right-clicking and choosing Copy.
- Follow the instructions below for your email client.
Open Outlook
- Select the File menu.
- Select Options.
- Select the Mail tab.
- Click the Signatures button.
(In Outlook 2007, select Tools menu > Options > Mail Format tab > Signatures button.)
Add New Signature
- Click New.
- Type a name for the new signature and click OK.
- Click in the Edit Signature field and press Ctrl-V to paste your signature.
- To set this new signature as your default, choose its name under the New messages and Replies/forwards dropdowns.
- Click OK to close the Signatures window.
- Click OK to close the Options window.
You can add your email signature automatically to all outgoing messages, or you can choose to add your signature only to specific messages.
Create a New Signature
- Sign in to webmail
- On the navigation bar, select the Settings (the gear icon) located at the top right of your screen then to Options.
- Under Options, choose Settings > Mail.
- Under Email Signatures, type the signature you want to use in the text box. Use the toolbar to change the appearance of the signature.
- If you want your signature to display at the bottom of all outgoing items, including replies and forwards, select Automatically include my signatures on message I send.
For more information, visit the Microsoft email signature webpage.
Open the Signatures Window
- Select the Outlook > Preferences menu.
- Select Signatures.
Add New Signature
- Click the + button in the Signatures window.
- Type a name for the new signature.
- Click in the Signature field and press Command-V to paste your signature.
- To set this new signature as your default, click the Default Signatures button and choose the signature you just created from the Default signature dropdown.
- Click OK to close the Default Signatures window.
- Close the Signatures window.
Open the Signatures Window
- Select the Mail menu.
- Select Preferences.
- Select the Signatures pane.
- Select the name of your Exchange account from the list on the left.
Add New Signature
- Click the + button to add a new signature.
- Type a name for the new signature.
- Click in the signature field. Delete any default signature text that may be present and press Command-V to paste your signature. It is normal for the image to appear broken in this window.
- To set this new signature as your default, choose its name under the Choose Signature dropdown.
- Close the Preferences window.
Questions
If you have any questions about Howard College materials, use of college logos and artwork, or need permissions for use of content, please contact us!